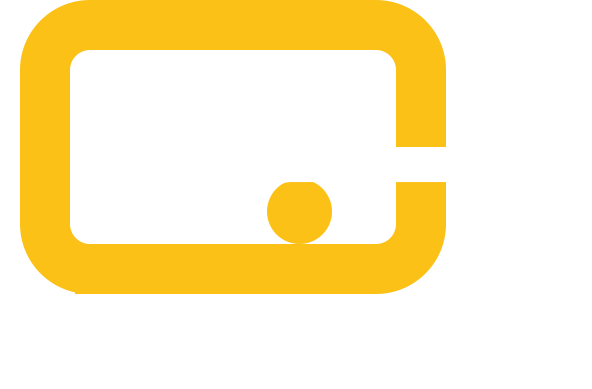Crypto wallets are digital wallets that serve to store digital assets and enable the transaction of these assets on the blockchain network. It is the only form of wallet compatible with the blockchain ecosystem. Crypto wallets can either be hot wallets or cold wallets.
- A hot wallet is an online wallet, i.e., it is connected to the internet permanently. It can be custodial or non-custodial.
- A cold wallet is an offline wallet. It is not connected to the internet except when there’s a need to transfer assets from or to it. It is a hardware wallet.
What is a MetaMask Wallet?
The MetaMask wallet is a cryptocurrency wallet developed to store and trade NFTs, fungible tokens, and DApps. This digital hot wallet was developed by ConsenSys to store and trade Ethereum-based tokens like OMG, BNT, ETH, and NFTs, to mention but a few.
MetaMask is exclusive to tokens built on Ethereum alone which means it can’t store other cryptocurrencies such as Bitcoin, unless it is wrapped. The MetaMask wallet is available on browsers as an extension and on mobile devices as a mobile app.
How to Set Up a MetaMask Wallet on a Browser Extension
A browser extension is a modest software component that adds some features and also raises the bar of how a browser functions, i.e., it extends the browser’s functionality.
The MetaMask browser extension offers the functionality of the MetaMask wallet on web browsers. Since MetaMask can’t be installed on desktop computers and PCs, its alternative is the browser extension. The MetaMask browser extension is only compatible with Chrome, Brave, Edge, and Firefox browsers.
The following steps outline how to set up the MetaMask browser extension using Chrome.
- Open your Chrome browser and type “MetaMask Chrome extension” in the search field, or go to the Chrome web store extension and search for MetaMask.
- Ensure you download the certified extension, which has a tick and the web address of MetaMask; all in blue colour.
- Click on MetaMask download button, and a page will load up showing the number of downloads and users.

- Click on the blue icon that reads “Add to Chrome”. A small page will pop up revealing what you can do with the extension.

- Click on the “Add extension” icon on the pop up page and wait for it to download. Downloading shouldn’t take more than a minute.
- Immediately after downloading, it loads up and displays the welcome page.

- Click on the “Get started” icon, and another page will load up where you’ll be asked to either import your old wallet or create a new wallet.

- Click on the “Create a new wallet” icon to create a new wallet. It takes you to another page where you first set up your wallet password; a strong password should be alphanumeric.

- Tick the small rectangular box to agree that you’ve read and agreed to the “Terms of Use”. Then click on the blue icon that reads “Create”.
- Next is to get your Secret Recovery Phrase which shows on the next page.

- Click on the black field with a padlock to reveal your secret phrase. Copy it somewhere taking note of the arrangement. Then click on the “Next” icon.
- Another page will load up and you’ll be asked to confirm your recovery phrase by clicking on the correct array of words from the options provided beneath the empty field.
- After successfully confirming the arrangement of the recovery phrase, click on the “Complete” icon.
- Then a congratulations page will come up. Click on “All Done” and your wallet is ready.
However, the steps are slightly different if you already have a wallet you want to import.

- Click on the “Import Wallet” icon and agree to the terms on the page that follows.
- Then you input your secret recovery phrase and your new password on the page that comes up. Ensure you agree to the “Terms of Use” before clicking on “Import”.
- Allow it to load up for a few seconds before bringing up the “congratulatory message”.
- Then click on the “All Done” icon and your wallet will come up after loading for a few seconds.

How to Set Up MetaMask Wallet on a Mobile Phone
- To set up a MetaMask wallet on Android phones, the first step is to download the mobile application from the Google play store, which will be automatically installed after completing the download process.
- Next is to search for the app icon on your phone and click on it. Wait for some seconds for it to load up with the welcome page that welcomes you to MetaMask.
- Click on the “Get started” key at the bottom of the screen. It brings up another page where you set up your wallet. You can import your old wallet or existing wallet with your recovery phrase by clicking on “Import using Secret Recovery Phrase”. Or you can create a new wallet by clicking on “Create a new wallet”.
- If you’re importing your existing wallet, you’ll be required to input your Secret Recovery Phrase–by typing or using the QR scanner icon in the field. Then you type in your new password and re-type the password to confirm it in the required field respectively.
- Next is to click on the blue icon below the screen that reads “IMPORT”. Wait for some seconds for it to load up; then your old wallet pops up and becomes alive again. There’ll be a pop message on a blue interface that welcomes you to your wallet, and asks if you want to be shown how to buy ETH. If you want to be shown, click on the “Take the tour” icon or the “No, Thanks” icon if you don’t want to be shown.
- But if you don’t have an existing wallet or you’ve lost your Secret Recovery Phrase, click on the “Create a new wallet” icon instead. It takes you to another page where you set up your wallet password first–the password must be at least 8 characters. A strong password should be alphanumeric.
- You can tick the “Unlock with Biometrics” if you want to use biometrics to unlock your wallet. Then tick the small rectangular box to agree that you understand that MetaMask can’t recover your password for you.
- Then click on the blue icon that reads “Create password”. This in turn creates your wallet automatically.
- Next is to secure your wallet by saving your Secret Recovery Phrase. The phrase is revealed by clicking on the “Start” icon. It takes you to another page advising you on how to store your Secret Phrase. Click on the “Start” icon again and confirm your biometrics.
- Then tap on the eyes icon on the next page to reveal your Secret Phrase. After storing your recovery phrase as you wish, click on “Continue”; you’ll be asked to confirm your recovery phrase by clicking on the correct array of words from the options provided on the lower part of the screen.
- After successfully confirming the arrangement of the recovery phrase, click on the “Complete Backup” icon.
- Then you have your wallet with a pop up message on a blue interface that welcomes you to your wallet, and asks if you want to be shown how to buy ETH. If you want to be shown, click on the “Take the tour” icon or the “No, Thanks” icon if you don’t want to be shown.
Source NFT Plazas